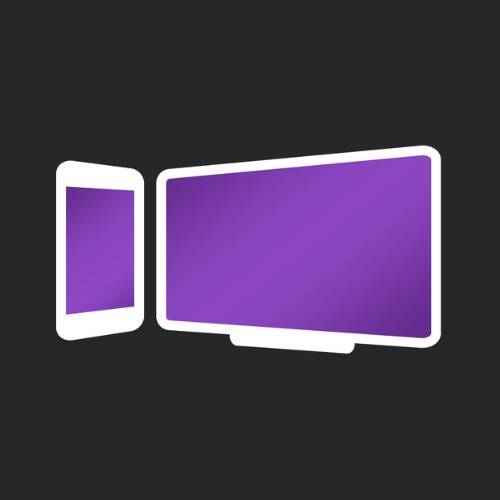Description
Are you an Android user looking to learn how to mirror your screen using screen mirroring technology? If so, you're in the right place. Scroll down the article to discover various methods for screen mirroring and learn more about this technology.
Screen mirroring on Android devices lets you display your phone's screen on a larger display, such as a TV, monitor, or computer. This versatile feature caters to a variety of needs, from personal entertainment to professional presentations.
Whether you're watching videos, playing games, showcasing photos, or demonstrating an app, screen mirroring enhances your experience by utilizing a larger display.
In this article, we'll explore the basics of screen mirroring, the different methods available, and provide step-by-step instructions for each method, including using the powerful tool, Scrcpy.
WHAT IS SCREEN MIRRORING?
With the use of a technology called screen mirroring, sometimes referred to as screencasting, your Android device's screen can be projected onto another screen. This can be done using a wired or wireless connection.
The mirrored screen shows precisely what's happening on the smartphone or tablet, making it perfect for sharing material with others or watching video on a larger screen.
METHODS OF SCREEN MIRRORING ON ANDROID
Wired Methods:
WIRED SCREEN MIRRORING
1 - Using Scrcpy
With the help of the robust open-source program Scrcpy, you may mirror and manage your Android smartphone from a computer. It functions via USB and, with a little setup, Wi-Fi as well.
Setting Up Scrcpy
Requirements:
- An Android device with USB debugging enabled
- A computer with Scrcpy installed
Steps to Enable USB Debugging on Android:
Steps to Install Scrcpy on a Computer:
Windows:
Install Homebrew if you haven't already:
Use your package manager to install Scrcpy. For example, on Ubuntu:
sudo apt install scrcpy
Steps to Use Scrcpy:
Using Scrcpy Over Wi-Fi
Steps to Use Scrcpy Over Wi-Fi:
2 - HDMI Cable with an Adapter
Using an HDMI cable with an appropriate adapter is a reliable method for screen mirroring without any lag.
Steps to Use HDMI Cable:
For devices with a USB-C port, a USB-C to HDMI adapter can be used.
Steps to Use USB-C to HDMI Adapter:
WIRELESS SCREEN MIRRORING
1 - Google Cast (Chromecast)
Google Cast is one of the most popular methods for screen mirroring. It requires a Chromecast device connected to your TV.
Steps to Use Google Cast:
Miracast is a wireless display standard that is available on many Android devices and compatible TVs or Miracast dongles.
Steps to Use Miracast:
For Samsung users, the Smart View feature allows seamless screen mirroring to Samsung Smart TVs.
Steps to Use Samsung Smart View:
TIPS FOR A SMOOTH MIRRORING EXPERIENCE
- Stable Wi-Fi Connection: Ensure both your phone and the mirroring device are connected to a strong and stable Wi-Fi network.
- Update Software: Keep your Android device and the mirroring device updated with the latest software.
- Close Background Apps: For a smoother experience, on your Android device, end the background programs that aren't needed.
- Use Quality Cables and Adapters: For wired connections, use high-quality cables and adapters to avoid connection issues.
CONCLUSION
Screen mirroring on Android devices offers a versatile way to share your small Android screen on the bigger screen. Whether you prefer a wireless connection through Google Cast or Miracast, a wired connection using an HDMI adapter, or a more advanced setup using Scrcpy, the process is straightforward and enhances your viewing experience.
Simply follow the instructions in this guide to begin mirroring your screen.